In an earlier post, it was mentioned that ERDAS TITAN could be used as a proxy to bypass the limitations of data ingestion within many geospatial applications. This tutorial will attempt to demonstrate this idea. For this tutorial I decided to share data from a TITAN Client on my workstation to the TITAN Client on my ArcGIS Server machine. I did this so I could go through the complete process of consuming published datasets as well as being able to pull the TITAN WMS URL for that data into ArcGIS server and serving it out as a web application. This process let me control all aspects of the data I published, but the process will work for any published layer in TITAN.
Why is this useful? Using TITAN to publish datasets as WMS and then consuming and ultimately publishing them into a web application with ArcGIS Server decentralizes the data. For example, the traditional method of creating a web application entailed pulling data from a central server or database. With the WMS layers being provided by any TITAN user, no data needs to be stored locally on the server itself. You can directly consume the WMS layers into ArcMap and publish the map document you create from them.
Additionally, the speed of sharing and publishing the data via TITAN relieves you of data transfer time and storage needs, since you are accessing the data from someone else’s TITAN instance. Since TITAN creates the WMS URL by default, you only have to copy the address rather than write a custom application or have an in-depth knowledge of the WMS specification.
The first caveat is that a TITAN Client must be running on the same computer/server that ArcGIS Server is installed. This is a “must” because TITAN serves out WMS layers through a localhost address, so trying to access the WMS that resides on a separate workstation from the server will not work.
To start, I loaded the data I wanted to share into TITAN on my workstation. Figure 1 shows the datasets that I published in the Geospatial Instant Messenger. I’m logged in with my personal username (i.e. see ‘jherr’ at the bottom of the IM) in this case and I’m accessing our NVision GeoHub. The data visible in this Instant Messenger screenshot are some county-wide layers we use in various projects. The original data format, as you can see, was a shapefile. The first layer is an accurate road network and the second layer holds building footprints from 2006, just following Hurricane Katrina.
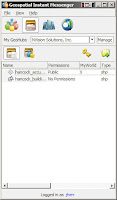 Figure 1 - Data loaded into TITAN
Figure 1 - Data loaded into TITAN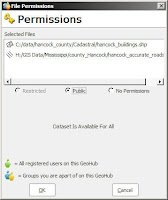 Figure 2 - Setting permissions for shared data
Figure 2 - Setting permissions for shared data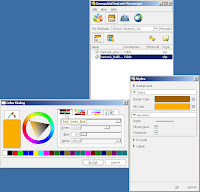 Figure 3 - Setting the styles of the layers
Figure 3 - Setting the styles of the layersThe first thing I did on the server install of TITAN is find the shares and get the WMS URL of each. You can do this by right-clicking on the shared layer and choosing “Copy WMS URL.” If you were to paste this link somewhere, you’d see that the address starts with http://127.0.0.1:8090. This is the reason TITAN needs to be on the ArcGIS Server machine, because the 127.0.0.1 is synonymous with “localhost” and cannot be accessed from a different computer.
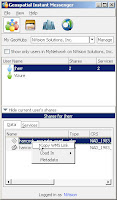 Figure 4 - Getting the WMS URL on the server TITAN
Figure 4 - Getting the WMS URL on the server TITAN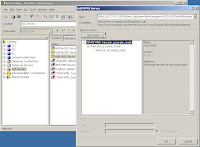 Figure 5 - Pull the WMS layer into ArcGIS
Figure 5 - Pull the WMS layer into ArcGIS Figure 6 - Use WMS in ArcMap Figure 6 - Use WMS in ArcMap |  Figure 7 - View WMS in ArcMap Figure 7 - View WMS in ArcMap |
Once you save the MXD with the WMS layers in it, you can publish it as an ArcGIS service. I published it through the ArcGIS Server Web Manager. For the resource type, choose “map” and browse to where you saved the MXD and give the service a meaningful name. Mine is titled “titan_wms_and_basemap.”
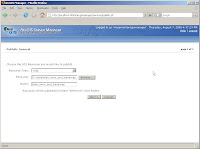 Figure 8 - Publish ArcGIS Service
Figure 8 - Publish ArcGIS Service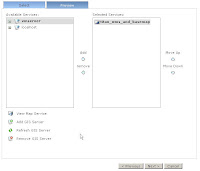 Figure 9 - Add map service to web application
Figure 9 - Add map service to web application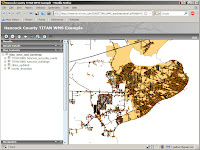 Figure 10 - Check out your web application
Figure 10 - Check out your web applicationSince 2003, Joel Herr has worked for NVision Solutions, Inc., first as a GIS Analyst and currently as a GIS Specialist. He works heavily in analysis, training, production, and web application development.
NVision Solutions, Inc. is a small, disadvantaged, minority, woman-owned certified 8(a) firm specializing in advanced geospatial solutions and powerful web applications. NVision Solutions, Inc. has also assisted in several ERDAS TITAN installations and has selected it for use in emergency management and disaster recovery. NVision is headquartered at the Stennis Technology Park in Bay St. Louis, Mississippi. For more information about NVision Solutions, Inc., visit www.nvisionsolutions.com.





1 comment:
The site lost the WMS layers at some point yesterday, but they're now back up and running. If you want to check it out again, here's the link: http://vmserver.nvs-inc.com:8399/TITAN_WMS_test/
Post a Comment